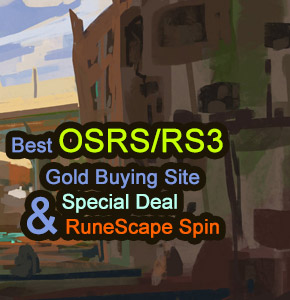How to Show Your FPS Counter in Diablo 4
In the fast-paced, action-packed world of Diablo 4, performance is key. Whether you're hacking through hordes of demons, battling other players in PvP, or exploring the vast open world of Sanctuary, a smooth gameplay experience is critical to your success. One of the best ways to ensure you're getting the best performance possible is by monitoring your frames per second (FPS). An FPS counter provides valuable insight into how well your system is handling the game, helping you diagnose potential issues and optimize settings for a smoother experience.
In Diablo 4, like many modern PC games, there are several ways to monitor your FPS. By keeping track of this metric, you can determine if your system is struggling to keep up or if any tweaks to the game's settings could improve performance. If you're unsure how to show your FPS counter in D4 Gold, don't worry – this guide will walk you through the process.
Why Monitor FPS in Diablo 4?
Before diving into how to show your FPS counter, it's worth understanding why monitoring FPS is important in Diablo 4.
Smoother Gameplay: Higher FPS generally results in smoother gameplay. If you're experiencing low FPS, the game might appear choppy or sluggish, impacting your performance in combat and reducing your overall experience.
Diagnosing Performance Issues: If Diablo 4 feels laggy or slow, the FPS counter can help you determine whether the problem is related to your system's performance or if it's an issue with the game's settings.
Optimizing Settings: If you're aiming to improve performance or get the best visuals for your hardware, knowing your FPS is essential. This can help you adjust settings like resolution, graphics quality, or V-Sync to strike the right balance between visuals and performance.
Now that you know why FPS matters, let's look at how to enable the FPS counter in Diablo 4.
Enabling the FPS Counter in Diablo 4
There are multiple methods to show your FPS counter in Diablo 4, depending on whether you want to use in-game settings, third-party applications, or tools that come with your graphics card. Here's a step-by-step guide to show your FPS counter in different ways.
1. Using Diablo 4's Built-In FPS Counter
As of the latest updates, Diablo 4 includes a built-in FPS counter that can be easily enabled through the game's settings. This feature is great because it allows you to keep track of your FPS without needing any third-party software.
Here's how to enable the FPS counter directly in the game:
Launch Diablo 4 and log in to your account.
From the main menu, click on the Settings icon (gear symbol) located in the top-right corner of the screen.
In the settings menu, navigate to the Graphics tab.
Scroll down to the Advanced Graphics Settings section.
Look for an option called Show FPS or Display Frame Rate. This setting allows you to display your FPS counter during gameplay.
Toggle the Show FPS option to On.
Adjust the position of the FPS display on the screen if necessary (you may be able to place it in one of the corners of your screen depending on the settings).
Once enabled, the FPS counter will appear on the screen while you're playing. This is a great, built-in solution for tracking your FPS without any additional software.
2. Using Blizzard's Battle.net App
Another way to enable an FPS counter in Diablo 4 is through the Battle.net client. This method is especially useful if you prefer to use the tools provided by Blizzard rather than third-party applications. Battle.net has a built-in FPS counter that can work alongside Diablo 4 and other Blizzard games.
Here's how to enable the FPS counter through the Battle.net app:
Open the Battle.net Client and log into your account.
Click on the Settings icon (the gear symbol) in the bottom-left corner of the app.
In the settings menu, navigate to Game Settings.
Scroll down to the Diablo 4 section (or any other game you wish to enable the FPS counter for).
Look for the In-Game section and enable the Display FPS option.
Save your changes and launch Diablo 4 from the Battle.net client.
With this method, your FPS counter should display in the corner of the screen as soon as you start playing Diablo 4.
3. Using NVIDIA GeForce Experience (For NVIDIA Users)
If you have an NVIDIA graphics card, the GeForce Experience software provides an excellent way to monitor your FPS while playing Diablo 4. GeForce Experience is a powerful tool that offers a variety of features for gamers, including optimizing game settings, recording gameplay, and displaying an FPS counter.
To enable the FPS counter using NVIDIA GeForce Experience, follow these steps:
Download and Install NVIDIA GeForce Experience if you don't already have it. You can download it from the official NVIDIA website.
Launch GeForce Experience and sign in with your NVIDIA account.
Click on the Settings (gear icon) in the top-right corner.
Navigate to the General tab.
Scroll down and find the In-Game Overlay section. Toggle the overlay to On if it's not already enabled.
Click on Settings under the In-Game Overlay section.
In the overlay menu, navigate to HUD Layout.
Choose the FPS Counter option and select the position where you want the FPS counter to appear on the screen (top-left, top-right, bottom-left, or bottom-right).
Save your settings and launch Diablo 4.
Now, while playing Diablo 4, the FPS counter will appear on your screen, providing you with real-time feedback on the performance of your game.
4. Using AMD Radeon Software (For AMD Users)
For those who use AMD graphics cards, the Radeon Software suite includes an FPS counter that is similar to NVIDIA's GeForce Experience. This tool allows you to monitor FPS as well as adjust other graphics settings, like overclocking and performance tuning.
To enable the FPS counter using AMD Radeon Software, follow these steps:
Download and Install AMD Radeon Software from the official AMD website if you haven't already.
Open AMD Radeon Software and navigate to the Performance tab.
Select Metrics from the sidebar.
Scroll down to the FPS Counter option.
Toggle the FPS counter to On and choose its position on the screen.
Save your settings and launch buy Diablo 4 materials.
Once enabled, your FPS will be displayed on the screen, allowing you to monitor your system's performance as you battle through Sanctuary.
5. Using Third-Party FPS Counter Software
If none of the above methods work for you, or if you're looking for more customizable FPS counter solutions, you can also use third-party software. Programs like Fraps or MSI Afterburner are widely used by gamers to track FPS and other performance metrics.
Fraps: This tool is simple and effective for displaying an FPS counter in the corner of your screen. Once installed, Fraps runs in the background and overlays an FPS counter wherever you want it. However, keep in mind that Fraps is known to be less resource-efficient compared to other modern tools.
MSI Afterburner: MSI Afterburner is more advanced, offering not only an FPS counter but also real-time monitoring of GPU temperature, usage, and other system metrics. It's an excellent tool for performance tuning, and it can be configured to display an FPS counter in the corner of your screen.
Customizing Your FPS Counter for Better Visibility
Depending on the method you choose to display your FPS, you may have the option to customize its appearance. Many players prefer a clean and minimalistic HUD (heads-up display), so here are some additional tips to ensure that the FPS counter doesn't clutter your screen:
Positioning: Most tools allow you to move the FPS counter to a specific corner of the screen (top-left, top-right, bottom-left, or bottom-right). Choose the spot that's least intrusive for your gameplay.
Transparency: If available, adjust the transparency of the FPS counter so that it doesn't obstruct gameplay but is still visible when needed.
Size: Some tools let you change the size of the FPS counter. Make it large enough to be easily readable but not so large that it becomes distracting.
Color: Some FPS counters allow you to change the color of the text to make it more visible on different backgrounds.
Conclusion
In Diablo 4, monitoring your FPS is essential for ensuring smooth gameplay and optimizing performance. Whether you're using the built-in options provided by the game or third-party software like NVIDIA GeForce Experience or AMD Radeon Software, displaying an FPS counter gives you real-time feedback on how well your system is running the game.
By following the steps outlined in this guide, you can easily enable an FPS counter in Diablo 4, allowing you to fine-tune your settings for the best possible experience. Whether you're battling demons in Sanctuary or tackling endgame content, knowing your FPS can help ensure that every action-packed moment is as smooth and enjoyable as possible.
RECENT NEWS
-
Mastering Defense and Gameplay in FC 26: A Step-by-Step Guide to Elite Division Success
Oct-16-2025 PST | Categories: FC 26 -
Master Abilities in Path of Exile – Beginner’s Training Tips
Oct-15-2025 PST | Categories: Path of Exile -
Path of Exile 2: The Decomposed Pathfinder Returns — Ultimate Poison Cloud Build Guide
Oct-15-2025 PST | Categories: POE 2
RECENT NEWS
-
Efficient Ways to Complete Monopoly Go Milestones
Oct-15-2025 PST | Categories: Monopoly Go -
Elemental Expression Invoker: PoE 2 Monk Build Guide
Oct-14-2025 PST | Categories: POE 2 -
Path of Exile: How to Get Specific Socket Colors
Oct-13-2025 PST | Categories: Path of Exile -
Path of Exile Survival Guide: How to Thrive in Wraeclast
Oct-13-2025 PST | Categories: Path of Exile -
Creating the Ultimate Gun Damage Rapper Build in Borderlands 4
Oct-13-2025 PST | Categories: Borderlands 4